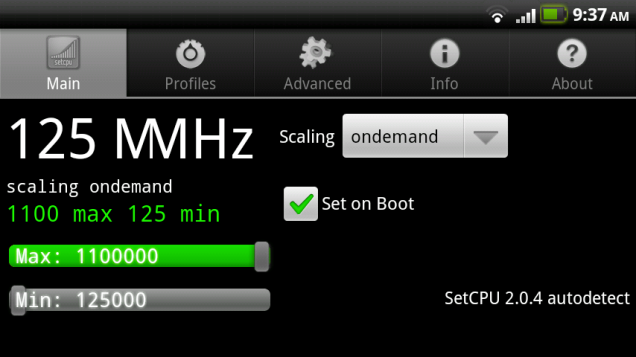Raspberry Pi 2 gets 6X more processing power, 2X more memory in same credit card-size $35 package
The Raspberry Pi Foundation unveiled the second version of its single-board computer for hardware hobbyists. The Raspberry Pi 2 will have six times the processing power of the original and twice the amount of main memory, but it will still cost just $35 and come in the same credit card-size electronic board.
The original Raspberry Pi microcomputer launched in 2012 as a low-cost alternative computer for schools, tinkerers, and creative enthusiasts. That device sold more than 4.5 million units, astounding people who always thought that computers had to be expensive. The new version will be 100 percent compatible with the code developed for the original.
At the heart of the device is a new system-on-a-chip, the BCM2836 from Irvine, California-based chip maker Broadcom.
“We haven’t messed too much with the special sauce that makes the device a favorite of makers and hackers,” wrote Eben Upton, founder of the Raspberry Pi Foundation and technical director and a chip architect for Broadcom, in a blog post.
The processor has four ARM Cortex-A7 cores, or computing brains, running at 900MHz. The previous BCM2835 chip in the original Raspberry Pi only had a single ARM core. The new version also has a gigabyte of random access memory (RAM), or twice the 512 MB in the original.
The new version also has Broadcom’s VideoCore IV graphics and multimedia intellectual property built into the system-on-a-chip. That means it can run much richer graphics. And finally, the system-on-a-chip has components for universal serial bus (USB) 2.0 and HDMI connectivity, so you can hook the Raspberry Pi 2 to external devices as well as high-definition TVs. The graphics can execute 24 gigaflops.
“Raspberry Pi 2 has enough raw computing power to do anything that a PC can — surf the Web, word processing, spreadsheet algorithms and more,” Upton wrote. “We expect to see a lot of you using it as a general-purpose productivity machine. We’re really pleased with it — and we think that our community of fans, developers, educators and industrial customers will agree. We know that you have been eager to get your hands on the next incarnation of the Pi for some time, and we can’t wait to see what clever hacks you’ll show off at our third birthday party later this month.”
This new machine isn’t just a stripped-down computer. It’s a real PC, Upton said.
“You can use this as a dedicated machine for surfing the web and running productivity applications (particularly Libreoffice),” he said. “It’s way more responsive than the old device, and we think that in the embedded space it opens up opportunities, particularly in areas like image processing, where the Pi 1’s limited processing power held it back.”
It has MicroSD storage slots, 10/100 Mbps Ethernet, a power rating of 800 milliamps (4 watts), and a size of 85.6mm by 56.5mm.
Sanjay Noronha, Broadcom’s senior product line manager for wireless connectivity, said in an interview with VentureBeat that the full ecosystem of apps for the Raspberry Pi will run on the device. Microsoft even announced that Windows 10 will run on the Raspberry Pi 2.
“We’ve got the most efficient processing on the market today,” Noronha said. “The goal was to keep it small and not over-size it. The last one was deficient in memory, and we have corrected that.”
Noronha said that the design is racing ahead of Moore’s law, the observation by Intel chairman emeritus Gordon Moore in 1965 that the number of transistors on a chip — and its overall computing performance — doubles about every two years. In this case, the performance of the processor has improved six times in only three years.
Read More »






















.jpg)



.jpg)